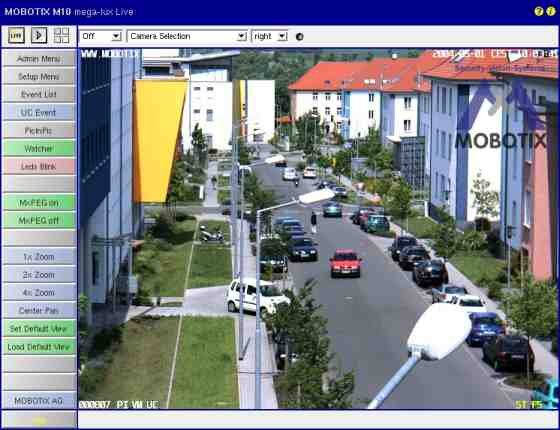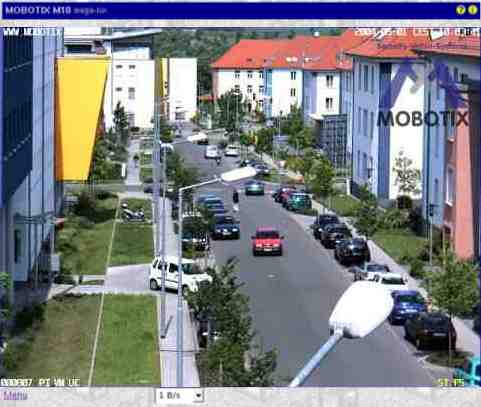Die Live-Ansicht der MOBOTIX-Kamera
Die Live-Ansicht der Kamera wird standardmäßig geladen, wenn Sie das erste Mal auf die Kamera zugreifen. Hier können Sie unter anderem Bildeinstellungen verändern, Softbuttons betätigen, das Setup-Menü öffnen oder auf den kennwortgeschützten Bereich des Administrations-Menüs zugreifen.
Die Elemente der Live-Ansicht
Halten Sie die Maus über die Elemente der Benutzeroberfläche, um die Soforthilfe zu sehen. Klicken Sie auf das jeweilige Element, um zur Erklärung zu gelangen.
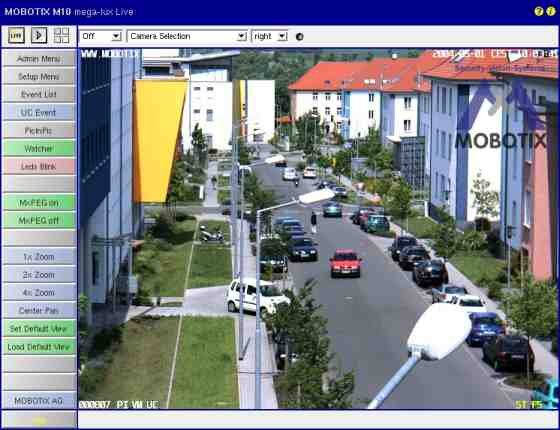
Beschreibung der Elemente
Elemente der Titelleiste
| Name |
Element |
Beschreibung |
| Kameraname |
|
Zeigt den Namen der Kamera an, wie in der Schnellinstallation oder im Dialog Ethernet-Schnittstelle unter Kameraname festgelegt.
|
| Hilfe öffnen |
 |
Öffnet die Hilfeseite für den jeweiligen Dialog bzw. das Fenster. Ist keine Hilfeseite zu diesem Thema verfügbar, wird die Übersichtsseite der Hilfe angezeigt.
|
| Kamera-Information |
 |
Zeigt Informationen zur Hard- und Software sowie zu den wichtigsten Einstellungen der Kamera an.
|
Ansichten der Kamera
| Name |
Element |
Beschreibung |
| Live |
 |
Die Live-Ansicht der MOBOTIX-Kamera zeigt die aktuellen Bilder der Kamera.
Über die Dropdown-Menüs haben Sie Zugriff auf bestimmte Funktionen der Bildsteuerung und der Kamera-Administration, das Setup-Menü enthält sämtliche Dialoge der Bild- und Ereignissteuerung.
Das Administrations-Menü (kennwortgeschützt) enthält alle Dialoge zur Konfiguration der Kamera.
|
| Player |
 |
In der Player-Ansicht können Sie gespeicherte Ereignisse (im internen Bildspeicher der Kamera oder extern auf dem Dateiserver) betrachten oder herunterladen.
|
| Multiview |
 |
In der Multiview-Ansicht können Sie verschiedene Kameras auf unterschiedliche Art und Weise kombinieren und besondere Funktionen (Hervorhebung, Fokus bei Alarm, ...) für die einzelnen Kameras festlegen.
|
| Gast |
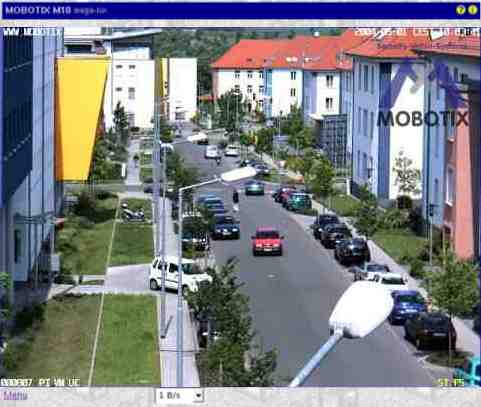
|
In der Gast-Ansicht können Sie das aktuelle Bild der Kamera betrachten, die Bildrate im Rahmen der vorgegebenen Werte ändern und über den Link Menu am Ende der Seite die Live-Ansicht der Kamera öffnen.
|
| PDA |

|
In der PDA-Ansicht können Sie das aktuelle Bild der Kamera in einem für PDAs und Smartphones optimierten Fenster betrachten.
Öffnen Sie direkt die PDA-Ereignisliste, um gespeicherte Ereignisse direkt zu betrachten und herunterzuladen.
|
Elemente zur Bildsteuerung
| Name |
Element |
Beschreibung |
| Bildrate |

|
Legen Sie hier die Bildrate für die Live-Ansicht fest.
Beachten Sie, dass die Bildrate je nach Bandbreite der Übertragungsstrecke, der gewählten Auflösung sowie des verwendeten Video-Codecs (MxPEG oder Motion-JPEG) stark variieren kann.
|
| Funktionsauswahl |


|
Verwenden Sie die Funktionen der Bildsteuerung, um die Live-Ansicht an Ihre Vorstellungen anzupassen:
- Bildsensor
- Wählen Sie den rechten, den linken bzw. beide Bildsensoren oder eine Bild-in-Bild-Darstellung (RiL oder LiR) aus (nur verfügbar bei Modellen mit Dual-Optik).
- Auflösung
- Wählen Sie die gewünschte Bildgröße in Pixeln aus.
- JPEG-Qualität
- Wählen Sie die JPEG-Qualität aus.
- Helligkeit
- Wählen Sie die Bildhelligkeit aus.
- Gegenlichtkorrektur
- Wählen Sie die Korrekturstufe für eine Gegenlicht-Situation aus, um dunkle Bildbereiche aufzuhellen.
- Farbsättigung
- Wählen Sie die Farbsättigung aus.
- Schärfe
- Wählen Sie die Schärfe des Bildes aus.
- Messfenster
- Wählen Sie eines der vordefinierten Messfenster für die Belichtungssteuerung aus.
- Belichtungskorrektur
- Wählen Sie die Blendenkorrektur (± zwei Blendenstufen) aus.
- Zoomsteuerung
- Wählen Sie die gewünschte Zoomstufe aus. Hier können Sie auch bei aktiviertem Zoom (ab 2x) den aktuell gewählten Bildausschnitt als Standardansicht speichern bzw. den gespeicherten Ausschnitt laden.
- Browser
- Legen Sie hier die bevorzugte Art fest, wie die Bilder von der Kamera zu Ihrem Browser übertragen werden:
Internet Explorer: JScript, Java, ActiveX (nur unter Windows)
Netscape/Mozilla/Firefox: Server-Push, JScript
- Einstellungen verwalten
- Mit dieser Funktion können Sie Bild-Werkseinstellungen laden, die im Flash gespeicherten Bildeinstellungen zurückholen oder die Gesamte Konfiguration sichern (Administrator-Rechte erforderlich).
|
| Statusanzeige |
 |
Zeigt den aktuellen Status der Kamera an:
 |
Schwarz: Normalzustand der Kamera. |
 |
Gelb blinkend: Die Kamera schaltet um (z. B. vom linken zum rechten Bildsensor). |
 |
Grün: Ein Vorgang wurde erfolgreich abgeschlossen (Leuchtdauer ca. 1s). |
 |
Rot: Ein Vorgang konnte nicht erfolgreich abgeschlossen werden (Leuchtdauer ca. 1s). |
|
Die Softbuttons
Der Bildbereich
| Name |
Element |
Beschreibung |
| Bildbereich |
 |
Im Bildbereich wird das aktuelle Bild der Kamera angezeigt sowie Logos, Texte und Symbole eingeblendet. Außerdem haben Sie die folgenden Möglichkeiten:
|
| Logo |
 |
Die Funktionen zur Verwaltung der Grafikdateien, Einblenden der Logos und Anlegen von Bildprofilen ermöglichen Ihnen, auf der Kamera gespeicherte oder von URLs geladene Grafikdateien (auch mit transparenten Bereichen oder als Wasserzeichen) als Logos in die Bilder der Kamera einzublenden. Liegen mehrere Logos vor, können Sie diese auch rotierend darstellen (Bannerwerbung).
Werden Wochenprogramme verwendet, lassen sich diese Logos auch zeitgesteuert aktivieren bzw. deaktivieren.
|
| Textdarstellung |
|
Öffnen Sie den Dialog Darstellungs- und Texteinstellung, um die Einblendung von beliebigem Text in der linken oberen Ecke des Bildbereichs zu ändern.
Werden Variablen oder Platzhalter für dynamische Bildtexte eingesetzt, können Sie z. B. auch die Temperatur der Kamera oder einen über die serielle Schnittstelle erhaltenen Text einblenden.
|
| Datumsanzeige |
|
Öffnen Sie den Dialog Darstellungs- und Texteinstellung, um die Einblendung von Datum und Uhrzeit in der rechten oberen Ecke des Bildbereichs zu ändern.
|
| Ereignissymbole |
|
Öffnen Sie den Dialog Darstellungs- und Texteinstellung, um die Einblendung aller Symbole am unteren Rand des Bildbereichs zu ändern.
Die Ereignissymbole in der linken unteren Ecke des Bildbereichs bestehen aus der Ereignisnummer (in diesem Fall 000807) und den Symbolen für die aktivierten Sensoren PI (Passiv-Infrarotsensor), VM (Bewegungserkennungsfenster) und UC (Benutzer-Click).
Tritt ein Ereignis auf, wird das entsprechende Symbol rot markiert (z. B. VM).
|
| Aktionssymbole |
|
Öffnen Sie den Dialog Darstellungs- und Texteinstellung, um die Einblendung aller Ereignissymbole am unteren Rand des Bildbereichs zu ändern.
Die gelben Symbole in der rechten unteren Ecke des Bildbereichs zeigen die aktivieren Aktionen an, die auf der Kamera ausgeführt werden. In diesem Fall sind REC (Speicherung) und FS (Dateiserver-Auslagerung) aktiv.
Wird eine der Aktionen ausgeführt, wird sie blau (z. B. FS), eine fehlgeschlagene Aktion rot markiert (z. B. FS).
Deaktivierte Meldungen (z. B. im Dialog Meldungen > Meldungsprofil aktivieren: Aus oder per Wochenprogramm) werden grau dargestellt (z. B. EM).
Wird im Dialog Allgemeine Ereigniseinstellungen ein Wochenprogramm zum Aktivieren bzw. Deaktivieren der gesamten Scharfschaltung ausgewählt, erscheint hinter den Aktionssymbolen zusätzlich der Hinweis off.
| Achtung: |
Ist im Dialog Allgemeine Ereigniseinstellungen für Scharfschaltung der Wert Aus gewählt, wird die gesamte Anzeige der Ereignis- und Aktionssymbole sowie der Fehlermeldungen komplett deaktiviert. |
Bei fehlgeschlagenen Aktionen erscheint zusätzlich eine Fehlermeldung über der Zeile mit den Symbolen. Diese Fehlermeldungen lassen sich im Dialog Darstellungs- und Texteinstellung deaktivieren.
|
Das MxPEG ActiveX-Plugin für Internet Explorer
Bei Verwendung des Internet Explorer (ab Version 5.5) auf einem Windows-Computer (ab Windows 2000) haben Sie die Möglichkeit, das MxPEG ActiveX-Plugin zu verwenden. Dieses Plugin ermöglicht Ihnen, die Vorzüge von MxPEG mit der gewohnten Browser-basierten Benutzeroberfläche zu kombinieren:
- Geringer Bandbreitenbedarf durch MxPEG-Komprimierungsverfahren
- Flüssige Darstellung von Bewegungen im Bild durch hohe Bildraten
- Audio-Kanal der Kamera auf dem lokalen Computer (nicht bei Web und Basic-Modellen)
- Zusätzliche Skalierungsfunktionen im Browser
- Panning (Verschieben des aktuellen Bildausschnitts) bei aktiviertem Zoom durch Klicken ins Bild
| Hinweis: |
Bei schnellen Bewegungen im Bild kann es zu "Kachelbildung" kommen, wenn MxPEG verwendet wird. Wenn Sie auf bessere Bildqualität Wert legen, sollten Sie MxPEG deaktivieren, wie dies unter Hohe Auflösung und Qualität beschrieben ist. |
Voraussetzungen für die Verwendung des MxPEG ActiveX-Plugin
Stellen Sie sicher, dass die folgenden Voraussetzungen erfüllt sind, wenn Sie das MxPEG ActiveX-Plugin verwenden möchten:
- MOBOTIX-Kamera ab Modell IT
- Windows-Computer ab Windows 2000
- Installierter Internet Explorer ab Version 5.5
- Administrator- oder Hauptbenutzer-Rechte auf Ihrem Computer (für die Installation des Plugins)
- Geeignete Sicherheitseinstellungen im Internet Explorer, um ActiveX-Plugins zu installieren und auszuführen. Öffnen Sie hierzu im Internet Explorer die Option Extras > Internetoptionen > Sicherheit (Register), und legen Sie für die betreffende Sicherheitsstufe die folgenden Einstellungen fest:
- ActiveX-Steuerelemente ausführen, die für Scripting sicher sind: Aktivieren oder Eingabeaufforderung
- ActiveX-Steuerelemente und Plugins ausführen: Aktivieren oder Eingabeaufforderung
- Download von signierten ActiveX-Steuerelementen: Aktivieren oder Eingabeaufforderung
- Zugriff auf die Kamera als Benutzer der Zugriffsebene user oder admin.
Installieren und Starten des MxPEG ActiveX-Plugins
Gehen Sie hierzu folgendermaßen vor:
- Öffnen Sie den Internet Explorer, und geben Sie die Adresse einer MOBOTIX-Kamera ein (ab Software-Version 2.0).
- Wählen Sie in der Bildsteuerung die Option Browser und als Wert ActiveX aus.
- Sie werden nun gefragt, ob Sie die Installation dieses signierten ActiveX-Plugins zulassen möchten. Bestätigen Sie diesen Dialog, um das Plugin zu installieren.
- Klicken Sie auf den Softbutton MxPEG on der Benutzeroberfläche bzw. aktivieren Sie MxPEG im Dialog JPEG-Einstellungen, um die volle Leistungsfähigkeit von MxPEG zu nutzen.
Hinweise:
- Rechtsklicken Sie im Bildbereich, um zu überprüfen, ob das ActiveX-Plugin ausgeführt wird. Sie sollten jetzt das unter Optionen des MxPEG ActiveX-Plugins erläuterte Kontextmenü und nicht mehr das Kontextmenü des Internet Explorer sehen.
- Wurde der Internet Explorer komplett geschlossen, müssen Sie beim nächsten Zugriff auf die Kamera in der Bildsteuerung erneut die Option Browser und als Wert ActiveX auswählen, um das Plugin zu starten.
Optionen des MxPEG ActiveX-Plugins
Ist das MxPEG ActiveX-Plugin installiert, stehen die folgenden Optionen zur Verfügung, wenn Sie mit der rechten Maustaste in das Bild klicken:
| Option |
Werte |
Beschreibung |
| Digital zoom |
1x / 2x / 4x
Center Pan
Set Default View
Load Default View
|
Mit diesen Optionen steuern Sie den Digitalzoom und die Funktionen zum Verschieben des Bildausschnitts (Panning). Die Funktionen sind analog zu denen der Zoombuttons.
|
| Scale image |
0.5x / 1x / 2x |
Skaliert das Bild des ActiveX-Plugins auf die gewünschte Größe. |
| Audio |
- |
Aktivieren Sie diese Option, um den Audiokanal der Kamera zu hören.
Ist das Mikrofon der Kamera nicht aktiviert, erscheint eine Fehlermeldung. Öffnen Sie in diesem Fall den Dialog Mikrofon und Lautsprecher, und aktivieren Sie das Mikrofon.
|
| Change access level |
- |
Ändert die Zugriffsebene, mit der das ActiveX-Plugin auf die Kamera zugreift. User stellt alle Funktionen des ActiveX-Plugins zur Verfügung, Guest sperrt die Audiofunktionen und die Steuerung des Digitalzooms.
Ist auf der Kamera ein Kennwort für die Zugriffsebene user oder guest festgelegt, wird das ActiveX-Plugin unabhängig vom Browser erneut nach dem Kennwort fragen. Aus Sicherheitsgründen kann diese Abfrage nicht umgangen werden.
|
| About MxPEG ActiveX |
- |
Zeigt die Informationen zur Version des MxPEG ActiveX-Plugins an. |
Die optimale Bildrate
Je nach Aufgabenstellung und Umgebungsfaktoren (z. B. Bandbreite der Datenanbindung) können die Anforderungen an die Bildrate stark variieren.
Schnelle Bilder
Für Aufgaben z. B. im Sicherheitsbereich, bei denen schnelle Bilder gefordert sind, sollten Sie einen Windows-Computer (ab Windows 2000) mit installiertem Internet Explorer (ab Version 5.5) einsetzen und das MxPEG ActiveX-Plugin installieren bzw. den MxViewer verwenden. Außerdem sollte eine möglichst gute Datenanbindung zur Kamera vorhanden sein.
Nehmen Sie die folgenden Einstellungen vor:
-
Legen Sie mit Hilfe der Bildsteuerung folgende Einstellungen fest:
- Auflösung: 320x240
- JPEG-Qualität: 80%
- Schärfe: 0-2
- Rechtsklicken Sie auf den Bildbereich (bei korrekt installiertem ActiveX-Plugin wird das unter Optionen des MxPEG ActiveX-Plugins beschriebene Kontextmenü angezeigt), und wählen Sie die Option Scale image > 2x.
- Wählen Sie eine Bildrate von 25 B/s.
- Klicken Sie auf den Softbutton MxPEG on bzw. aktivieren Sie MxPEG im Dialog JPEG-Einstellungen.
Hohe Auflösung und Qualität
Ist die Bildrate nicht das wichtigste Kriterium bei einer Anwendung, können Sie dem Betrachter optimale Bilder anbieten:
-
Legen Sie mit Hilfe der Bildsteuerung folgende Einstellungen fest:
- Auflösung: 640x480 oder 1280x960
- JPEG-Qualität: 70%
- Schärfe: 4 (Standard)
- Klicken Sie auf den Softbutton MxPEG off bzw. deaktivieren Sie MxPEG im Dialog JPEG-Einstellungen.
- Passen Sie die Bildrate an die Gegebenheiten (insbesondere die Bandbreite der Kameraverbindung) und an Ihre Vorstellungen an.
Konfiguration sichern
Änderungen an der Konfiguration, die Sie mit den Steuerelementen der Live-Ansicht vornehmen, bleiben nicht automatisch nach dem nächsten Neustart der Kamera erhalten. Falls Sie über Administrator-Rechte verfügen, sollten Sie die geänderte Konfiguration im permanenten Speicher der Kamera sichern.
©2001-2025 MOBOTIX AG, Germany · http://www.mobotix.com/