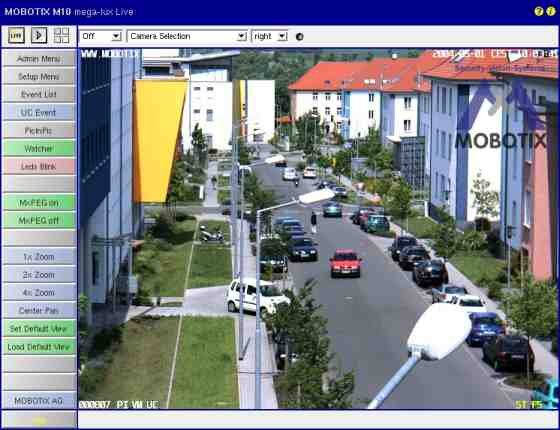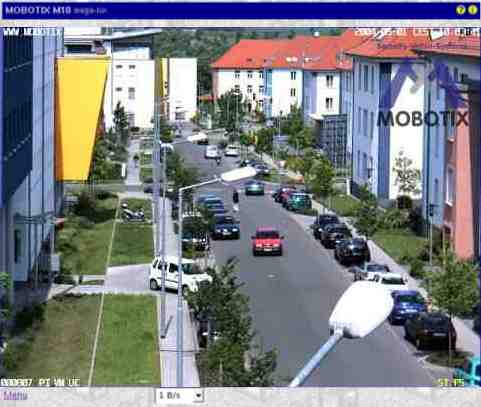The Live Screen of the MOBOTIX Camera
The camera automatically opens the Live screen when you access the camera for the first time. Use this screen to change image settings, to use the softbuttons, to open the Setup Menu or to access the password-protected Admin Menu.
The Elements of the Live Screen
Hold your mouse over the elements of the user interface to see the bubble help. Click on the element to go to the description.
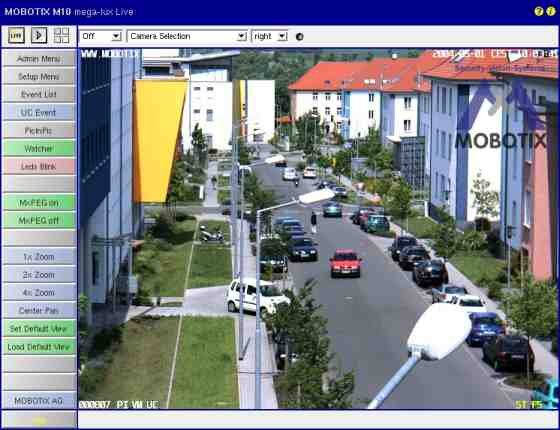
Element Descriptions
Elements of the Title Bar
| Name |
Element |
Description |
| Camera name |
|
Shows the camera name as set in the Quick Installation wizard or in the Ethernet Interface dialog in the Camera name field.
|
| Open Help |
 |
Opens the online help for the current screen or dialog. If no help topic is available, the Help page will be displayed.
|
| Camera Information |
 |
Displays information on the hardware, software and the most important settings of the camera.
|
Screens of the Camera
| Name |
Element |
Description |
| Live |
 |
The Live screen of the MOBOTIX camera displays the current images of the camera.
Use the dropdown menus to access certain functions of the image controls and the camera administration or open the Setup Menu to see links to all image and event control dialogs.
The Admin Menu (password-protected) contains all dialogs for configuring the camera.
|
| Player |
 |
Use the Player screen to view and download the events stored in the internal or the external image storage of the camera.
|
| Multi View |
 |
Use the Multi View screen to combine several cameras in different patterns and to assign special functions (highlighting, focus on alarm, ...) for the individual cameras.
|
| Guest |
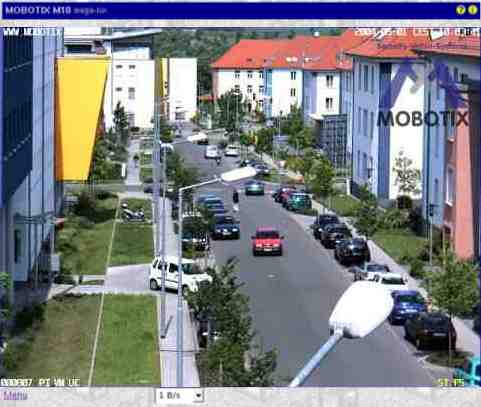
|
The Guest screen allows viewing the camera's live image, setting the image rate within the preset limits and accessing the Live screen by clicking on the Menu link at the bottom of the page.
|
| PDA |

|
The PDA screen displays the camera's current image for low-resolution devices (PDAs/MDAs and mobile phones).
If you would like to see a list of events on your PDA and download event images, open the PDA Event List.
|
Image Control Elements
The Softbuttons
The Image Area
| Name |
Element |
Description |
| Image area |
 |
The image area shows the live images of the camera as well as logos, texts and symbols of the camera. In addition, you may choose from the following options:
|
| Logo |
 |
The functions for managing image files, logo definitions and creating image profiles will enable you to use graphic files stored on the camera or from other URLs as logos with transparent areas or as watermark in every image of the camera. Using several logos will allow you to display these logos as banners at a definable interval.
If you are using Time Tables, you may also activate/deactivate the logos in a scheduled manner.
|
| Text display |
|
Open the Text and Display Settings dialog to change the text that is displayed in the top left corner of the image area.
Using variables and placeholders for dynamic image texts, you can display e.g. the current temperature within the camera or text received via the serial interface in every image.
|
| Date display |
|
Open the Text and Display Settings dialog to change the date and time information that is displayed in the top right corner of the image area.
|
| Event Symbols |
|
Open the Text and Display Settings dialog to change the symbols that are displayed at the bottom of the image area.
The event symbols in the lower left corner of the image area show the event number (in this case 000807) and the symbols for the activated sensors at the time of the recording. In this image, PI (PIR sensor), VM (Video Motion) and UC (User Click) had been activated.
If an event occurs, the corresponding symbol (e.g. VM) is displayed in red.
|
| Action symbols |
|
Open the Text and Display Settings dialog to change the event symbols that are displayed at the bottom of the image area.
The yellow symbols in the lower right corner of the image area show all actions that are active on the camera. In this case, ST (Storage) and REC (File Server storage) are active.
If one of the actions is carried out, it is displayed in blue (e.g. ST); a failed action is shown in red (e.g. FS).
Deactivated messages are shown in grey (e.g. EM) when setting Messaging > Enable Message Profile to off or when using Time Tables to deactivate the messages).
If a Time Table profile has been selected in General Event Settings > Arming to activate or deactivate the camera, off is appended to the displayed action symbols.
| Attention: |
If General Events > Arming has been set to off, event/action symbols and error messages are not displayed in the image. |
For failed actions, an error message will appear above the symbols. Open the Text and Display Settings dialog to deactivate the error messages in the image.
|
The MxPEG ActiveX Plug-in for Internet Explorer
If you are using Internet Explorer (from version 5.5) on a Windows computer (from Windows 2000), you can use the MxPEG ActiveX plug-in for viewing the live camera images. This plug-in allows you to combine the advantages of MxPEG with the browser-based user interface:
- Lower bandwidth requirements due to MxPEG video compression
- Smooth movements in the video stream thanks to high image rates
- Audio channel of the camera available on the local computer (not for Web or Basic models)
- Additional scaling functions in the browser
- Panning (moving the visible image area within the full image) with activated digital zoom by clicking in the image.
| Note: |
When fast movements occur in the image, you may see tiles in the image when MxPEG is activated. If you prefer better image quality, you should deactivate MxPEG as described in High Resolution and Quality. |
Prerequisites for Using the MxPEG ActiveX Plug-in
Make sure that the following prerequisites are fulfilled if you intend to use the MxPEG ActiveX plug-in:
- MOBOTIX camera model IT or higher
- Windows computer from Windows 2000
- Installed Internet Explorer from Version 5.5
- Administrator or Power User access on the local computer (for installing the plug-in)
- Suitable security settings in Internet Explorer to install and to execute ActiveX plug-ins. In Internet Explorer, open Tools > Internet Options > Security (tab) and make sure that the following settings are active for the current security level:
- Execute ActiveX controls that are safe for scripting: Activate or Prompt
- Execute ActiveX controls and plug-ins: Activate or Prompt
- Download signed ActiveX controls: Activate or Prompt
- Access to the camera with a user or admin login as described in Managing Users and Passwords.
Installing and Running the MxPEG ActiveX Plug-in
Proceed as follows:
- Start Internet Explorer and enter the address of a MOBOTIX camera (from software version 2.0).
- Open the image controls, select the Browser option and ActiveX as value.
- You will be asked if you would like to accept the installation of the signed ActiveX plug-in. Click OK to install the plug-in.
- Click on the MxPEG on button on the user interface or activate MxPEG in the JPEG Settings dialog to use the advantages of MxPEG video encoding.
Notes:
- Right-click in the image area to check if the ActiveX plug-in is running. You should now see the context menu explained in the Options of the MxPEG ActiveX Plug-in section, not the standard context menu of Internet Explorer.
- If you have completely closed Internet Explorer, you will need to restart the plug-in the next time you would like to access the camera by again selecting the Browser and ActiveX options in the image controls.
Options of the MxPEG ActiveX Plug-in
If the MxPEG ActiveX plug-in has been installed, right-clicking the image will display a context menu with the following options:
| Option |
Values |
Description |
| Digital zoom |
1x / 2x / 4x
Center Pan
Set Default View
Load Default View |
Use these options to control the digital zoom and the panning functions for moving the visible section within a zoomed image. The functions are the same as for the zoom buttons.
|
| Scale image |
0.5x / 1x / 2x |
Scales the image of the ActiveX plug-in to the desired size. |
| Audio |
- |
Activate this option to listen to the audio channel of the camera.
An error message will alert you if the camera's microphone is deactivated. If this is the case, open the Loudspeaker and Microphone dialog and activate the microphone.
|
| Change access level |
- |
Changes the access level used by the ActiveX plug-in to access the camera. User access can use all functions of the ActiveX plug-in, Guest disables the audio functions and the zoom controls.
If a password has been assigned for the user or the guest level, the plug-in will again ask for login credentials to access the camera. This authorization is required for security reasons and cannot be circumvented.
|
| About MxPEG ActiveX |
- |
Displays information about the version of the MxPEG ActiveX plug-in. |
The Best Frame Rate
Depending on the camera application (e.g. bandwidth of the data connection), the frame rate requirements may vary greatly.
Fast Images
For security applications that require fast images, you should use a Windows computer (from Windows 2000) and Internet Explorer (from version 5.5) in conjunction with the MxPEG ActiveX plug-in or the MxViewer for viewing the live camera images. Furthermore, you should provide a data link with sufficient bandwidth for the camera's images.
Set the following parameters to the values listed below:
-
Use the image controls to set these parameters:
- Resolution: 320x240
- JPEG Quality: 80%
- Sharpness: 0-2
- Right-click in the image area (this will show the context menu described in Options of the MxPEG ActiveX plug-in) and select the Scale image > 2x option.
- Select a Frame rate of 25 fps.
- Click on the MxPEG on button on the user interface or activate MxPEG in the JPEG Settings dialog.
High Resolution and Quality
If the frame rate is not the most important criterion of an application, you can set the focus on image quality:
-
Use the image controls to set these parameters:
- Resolution: 640x480 or 1280x960
- JPEG Quality: 70%
- Sharpness: 4 (default)
- Click on the MxPEG off button on the user interface or deactivate MxPEG in the JPEG Settings dialog.
- Adjust the frame rate to the other factors of the application (especially the available bandwidth) and to your preferences:
Storing the Configuration
Using the controls of the Live screen to adjust the camera configuration will keep these changes until the next reboot of the camera, it will not automatically store them permanently. If you have administrative access to the camera, you should store the current configuration into flash memory.
©2001-2025 MOBOTIX AG, Germany · http://www.mobotix.com/